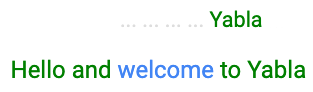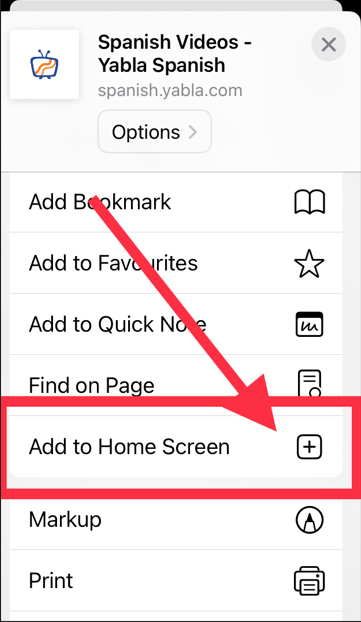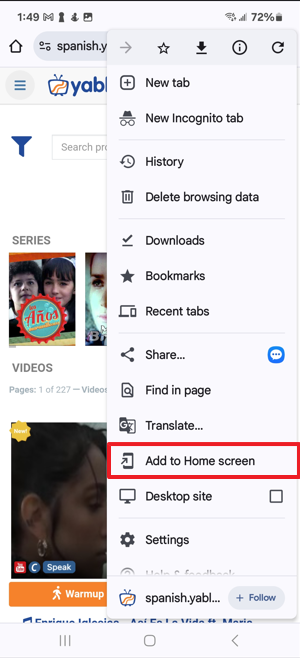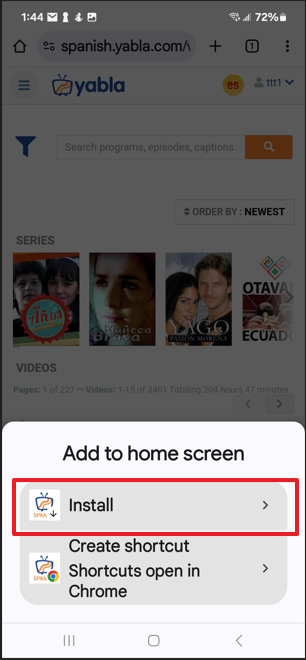The scoring system of the ‘game’ activities changes depending on the activity. Please note that scores are recorded at the end of each game play. For points to be earned and recorded you must play the game to completion. Also, in the case of students, you may have to play the games multiple times in order to accumulate enough points to reach the assignment goal that has been set by your teacher.
MULTIPLE CHOICE
Each game consists of one or two rounds with up to 10 questions per round. The player is awarded two points for each correct answer in the first round. If all answers are correct in the first round, the game ends and the score is recorded and added to their total for that video. If an answer is incorrect, the correct answer will be shown to the player, and the question will be asked again in the second round. The player is awarded one point for each correct answer in the second round.
FILL IN THE BLANK
Each game consists of one or two rounds with up to 10 questions per round. Player has three chances per question, receiving 10 points each if answered correctly on the first attempt, eight points if correct on second attempt, and six points on third attempt. Hints are given after each try to help the player see where their mistakes are: Incorrect letters are highlighted in red while incorrect accents are highlighted orange. If all answers are correct in the first round, the game ends and the score is recorded and added to their total for that video. Incorrect answers are moved to a second round where the player is awarded six points if correct on first attempt, four points on the second and two points on the third and final attempt. One point is deducted for using the 'Slow' play button.
SCRIBE
Each game consists of multiple sets with each set containing multiple captions. Scribe has the most complex scoring as you receive both stars and a score.
Stars:
Scribe considers a variety of factors in determining the number of stars earned with a maximum of three stars.
These include:
How many times you replay video before you start a word.
How many times you replay a video after you start a word.
Letters/corrections/accents you get "for free" by clicking in the feedback area.
Words you "insert" out of order vs. in order.
Use of "Slow" play.
Revealing translation (Note that this is more heavily weighted).
Each of these factors are weighted differently.
Score:
The score is a percentage of letters that were not given away for free by clicking in the feedback area.
SPEAK
Each game consists of multiple sets with each set containing multiple captions. Speak has the most complex scoring as you receive both stars and a score. Please be aware that as Speak is still in development, the scoring system is subject to future changes.
Stars:
Speak considers a variety of factors in determining the number of stars earned with a maximum of three stars.
These factors are weighted differently and we are still adjusting the formula.
REVO
Each game consists of multiple sets with each set containing multiple captions. Revo has the complex scoring as you receive both stars and a score.
Stars:
Revo considers a variety of factors in determining the number of stars earned with a maximum of three stars.
These include:
How many times you replay video before you start a word.
How many times you replay a video after you start a word.
Letters/corrections/accents you get "for free" by clicking in the feedback area.
Words you "insert" out of order vs. in order.
Use of "Slow" play.
Each of these factors are weighted differently.
Score:
The score is a percentage of letters that were not given away for free by clicking in the feedback area.
COMPREHENSION (website only)
Scoring for comprehension is based on each individual quiz and is not cumulative.
Scores are based on the percentage answered correctly out of the total number of questions. (For students, the score may also display the passing grade required out of the total number of questions, in order to compare with individual outcomes.)
VOCABULARY REVIEW
This activity is based on completion of the progress bar. As the player inputs correct answers, the progress bar on the left side of the screen will increase the fill. Incorrect answers will decrease the fill and therefore adding time to the review. A timer limits the amount of time the player can spend on each try. When a student finishes the vocabulary review, a checkmark will appear next to that student’s name in the teacher’s Gradebook. Teachers have the ability to decide how many times the students need to complete the review (up to five times per assignment). In this case, a number will appear next to the student’s name in the teacher’s Gradebook, indicating how many times they completed the review.